So you’ve installed WordPress, breezing through the famed “5-minute installed” (and hey, they weren’t lyin’!), but what’s next? This is my first post on this blog, but this certainly isn’t the first thing I’ve done to this blog!
So what sorts of post-installation tasks do I recommend?
Change the Admin Account!
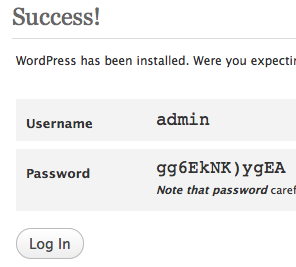
By default, WordPress’ default administrative account is named, shockingly enough, “admin.” While this is plenty memorable, it provides an easier target for malicious people who could, for example, run dictionary attacks against the “admin” account on random blogs. One of them is bound to have an account named “admin” on it, so to prevent your site from being a sitting duck, always change the “admin” account to something unique to your site.
The MySQL query needed to do that looks like this:
UPDATE `db`.`wp_users` SET `user_login` = 'NewAdmin' WHERE `wp_users`.`ID` = 1 LIMIT 1 ;There are a couple of elements you’ll need to customize in that bit o’ code:
- db
- This is the name of your database, as specified in your
wp-config.phpfile during the WordPress installation process. - wp_
- This bit appears twice in the query and refers to your database table prefix, also specified in your
wp-config.phpfile. - NewAdmin
- What do you want your new login name to be?
Once you change your admin account’s name in your database, you can login using your new admin account and the password given to you at installation time.
Update Profile Information
![]()
The next thing to do is to update your profile. Just because you changed the login name to “NewAdmin” doesn’t mean WordPress instantly knows you’re who you are (as opposed to thinking you’re some generic “admin”).
Click the “admin” link in the upper-right of your admin panel, and you’ll be taken to your admin account’s profile. Here we can do a couple of things:
![]()
First, turn off the visual editor. Learn to format your posts using basic HTML and abandon the crutch that is the visual editor. You will thank yourself later. I promise.
Second, choose your color scheme; I prefer the Blue scheme as it makes the admin panel much more vibrant and appealing.
Third, update your name information, at the very least providing a nickname that is different from your actual login name. In order to set this nickname as your display name, though, you’ll need to save your profile after filling out the nickname; once the profile panel refreshes, your nickname will be selectable in the “Display Name” dropdown.
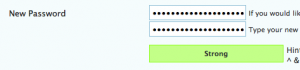
Finally, update your password. While WordPress provides fairly good passwords, I recommend upgrading to something a bit more secure. It’s quick, easy, and above all worth it.
Permalinks
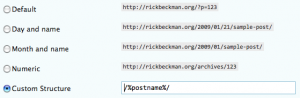
Unless you want your address to look like http://example.com/?p=1, you should setup your site’s permalink structure; permalink is a portmanteau of the phrase “permanent link” and simply refers to the address at which your content is reachable at. You want the nicest address structure possible. While many opt for day/name based permalinks — WordPress even provides it as a default choice — I prefer permalinks based solely on the name of my posts. For that, choose “Custom” and insert /%postname%/ into the text box.
Antispam
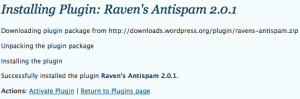
The moment I make my first post, if I have comments enabled, then I have opened my site up for spam. If I could suggest just one plugin to you, it’d be Raven’s Antispam. Without sacrificing usability or accessibility, Raven’s Antispam stops comment spam cold. Period. Note that you will still need some backup protection (Akismet, Bad Behavior) that can protect you against LinkBack spam, but for the most part, Raven’s Antispam will relieve your spam headaches, and you’ll soon be singing that plugin’s praises as oft as I do.
Beautify
Just get Thesis. Okay, I admit, I’m entirely biased. I spend at least three hours a day working with Thesis — on the support community, directly with users, etc. — and a great deal more time thinking about Thesis, and I can’t really give you any reason why you should use any other theme.
I’d like to leave this post at “five things you should do after installing WordPress,” but I can’t; there is a sixth thing that I would be remiss if I excluded:
Post!
No matter how intelligently you setup your site, no matter how beautiful you make it… Your site is not worth a thing to anyone if it doesn’t have worthwhile content on it. And please, please, write for Joe Reader, not for Google. Treat your readers like people, like you respect them, and they’ll reciprocate.
If you think Google can do better than a small legion of satisfied readers or, dare I say it, fans, you’re mistaken.
What do you do after installing a blog? Any other advice you’d give others on first setting up their WordPress blog?

Sweet list man :p sad to see all the other posts have disappeared!
One other thing I would add though is SEO plugin; I’m currently using Platinum (mainly because I cannot port the settings to another plugin :p).
Also setup a 404 page (add link to your post here :p)
To borrow a phrase from a friend of mine who was more than a little excited about the transition of presidential power here recently, It’s a new day! The old posts aren’t gone (though they are hidden); I need to separate the wheat from the chaff and create the best blog that I can — one that I won’t get disillusioned with in just under a year. We’ll see!
Good suggestions — definitely having a usable 404 error page is a plus. I’m still unconvinced regarding the merit of search engine optimization plugins, especially because Thesis handles so much of the task already. I still have much to learn in that area!
I was wondering where it all went :p didnt get no update for a while via RSS so thought I’d come and see what’s up :p
Re: SEO; Yes I had a snoop at thesis out put on your blog and I have to say I am tempted to buy it just have a sneak peak at the coding!
I’m rather notorious for ridiculous shifts in site focuses which often results in content going missing/hidden. I’ve been doing websites for close to a decade (oh wow…), and I think I’ve only had one make it past more than a couple years without suffering a major overhaul.
My login is stuck in Admin. I will try your directions. thanks.
wow a decade…a decade ago I was almost a teenager :p!
Donace: I was a teenager — fifteen, to be precise. Back then I merely dabbled on my dad’s computer — had a little site of my own as part of his website. I don’t remember much from that website — actually, the only thing I can remember clearly is a mention that Fyre was my favorite Nitro Girl, back when I was a (bigger) dork (than I am now) and liked professional wrestling and such. Thank goodness that things change. :D
Rick,
Could you elaborate how to do the MySQL query for changing the Admin account?
Do you have access to phpMyAdmin on your host?
Yes, I do.
Okay, Philip, try this out:
Log in to phpMyAdmin, then choose your database from the menu in the left frame. This will refresh the left frame with a list of your database’s tables.
Choose your
wp_userstable — note that thewp_will be whatever your tables prefix is, as described in the post above.You’ll now be on a screen describing the structure of your users table, with a row of link tabs along the top. Choose “SQL.”
That link will bring up a text box, within which you should paste the query from the above post, making sure to customize the table names as described in the post.
Press “Go.”
That should be about it, but let me know if you need any further help.
I disagree with the method you used to change the default admin password. Yes using a SQL query works and gets the job done it’s just as well that the user:
Logs in with the username and password provided (as admin)
Go to ‘Users’ and add a new user with the desired username, and more secure password, be sure to set the new user with the role ‘administrator’
Log out of admin, login to the new account
Return to the ‘User’ screen and delete the ‘admin’ account
No matter whether you do that after 0 posts, 1 post or 133 posts it will prompt the user to choose who all of admin’s posts should be authored by after the removal.
Why bypass the system when you don’t need to?
Rick, thanks… it works
Terri, appreciate the info.
Terri Ann, you’re absolutely right. :D
I have no idea how to change this. I have a feeling WP Thesis is not for the programmingly challenged. Am I suppose to change these things in my file system or change them online in my WP/Thesis? I’m having problems with inserting my own custom header too. Is there a more extensive user’s manual anywhere?
No idea how to change what? All of the tips above are either within WordPress’ system or within your database manager (likely to be phpMyAdmin).
Regarding adding a custom header image, check out my “Clickable Header Images” tutorial on the Thesis support board. It’s just a matter of some simple styling. :)
Hi Rick – What editor do you recommend and use? (I watched your Thesis videos on Vimeo and am very curious!) Thanks!
I use Dreamweaver exclusively; built-in file transfer utility, site manager, code highlighting, and all sorts of other features make it more than worth the price Adobe asks for it.
Thanks for the excellent post!
My question is how did you create the colored box at the end of the post titled “Enhance Your Blog with Thesis”?
I’d love to recreate something like that on my blog but haven’t been able to find the answer in the DIYthemes forum.
I’ve seen it on your blog, Brian Clark’s and, recently, on Rae Hoffman’s.
Thanks for your input!
There’s nothing special too it; if you’ve ever added anything to a hook in Thesis, this is downright child’s play: just some markup added to the “after post” hook, conditioned to show up on single pages only:
Then I style it to suit my site colors, and you’re welcome to check out my
custom.cssto see how I’m doing it.Thanks for stopping by!
The $87 personal option is a one-time fee which includes life-time access to the support board, life-time access to future versions, and the freedom to use Thesis on two of your own sites..
The $164 developer option is the same as the above, but includes the freedom to use Thesis on as many of your own sites as you want.
Developers who are already a member of DIYthemes (and have the developer option already, I think) can purchase a $40 client option which allows them to use the theme on a client’s site ($40 per client site). This option still provides lifetime access to theme upgrades, but the developer is responsible for support as the client does not gain membership to DIYthemes.
For more information, contact diythemes at gmail.com. But trust me, getting Thesis is the best thing you can do for a Website. :)
Hi there – I’m researching WordPress themes for a client and am considering recommending Thesis, but my client has question on cost to which I cannot find the answer: is the fee to purchase Thesis a one-time cost, or an annual subscription rate? Thanks in advance for your help.
Cherie
Rick – Thanks for your quick feedback!
I have a couple more questions which I’ve sent to diythemes at gmail dot com, but have yet to hear back. Because I’m working with a client, quick response is important at the moment.
Here’s what I sent to DIY Themes:
I have a couple questions about DIY Themes’ Thesis Theme framework, and I’m hoping you can offer me a quick response.
1. Where can I preview basic themes for the Thesis framework?
For example, I’ve found a couple frameworks on http://www.pearsonified.com/themes, and I’m guessing that the four samples there (Neoclassical, Copyblogger, Cutline and Pressrow) are all Thesis themes, but are there more to preview before purchasing Thesis?
Or is Thesis so completely customizable that it is built it from the ground up?
2. How easy is it to change themes within the Thesis framework offering?
Thanks in advance for your help!
Rick, if you can offer any feedback or direct me to more info I’d greatly appreciate it!
Thanks.
Cherie, not sure how quick you’ll get a response from the official e-mail address; Chris is out of the country, last I heard, and hasn’t been online much at all. I’ve heard from him once in the past couple weeks, actually.
To answer your questions, though:
1) The four themes @ pearsonified.com are not Thesis themes; they are the themes Chris released prior to Thesis ever being created. In essence, they are Thesis’ ancestors.
Thesis is highly customizable, but regarding actual style — colors, images, borders, etc. — you either need to create the styling yourself, higher a designer, or use one of the styles released for the Thesis theme. ThesisThemes.com will be releasing some skins for Thesis as have other sites. To my knowledge, there is not a combined list of available themes.
2) Changing themes is a matter of manually editing the
custom.cssfile to include the styling of whatever style you’re wanting to use. There is currently no in-built functionality within Thesis to select from a list of styles.Thanks for the comment and interest in Thesis. :)
After installing wordpress 2.8 successfully and logging for the first time I got this error:
PHP Warning: file_exists() [function.file-exists]: open_basedir restriction in effect. File(C:\inetpub\wwwroot\wordpress/wp-content/plugins/edit-tags.php?taxonomy=post_tag) is not within the allowed path(s): (c:\inetpub) in C:\inetpub\wwwroot\wordpress\wp-admin\menu-header.php on line 118
what do i do from here?
Thanks
CAjunj
It looks like the Edit Tags plugin that you’re using isn’t fully compatible; I’d get in touch with the plugin author and see if they know of a quick fix (or maybe there’s an update available).
As a temporary solution, delete the plugin off of your server (keeping a backup of it on your computer). That should allow you to visit your blog admin panel just fine.
Well this is a clean install I didn’t add any plugins to it.
I’d verify that all the WordPress files made it to the correct place, then, but you’ve definitely got a file in your plugins folder that is causing the error.